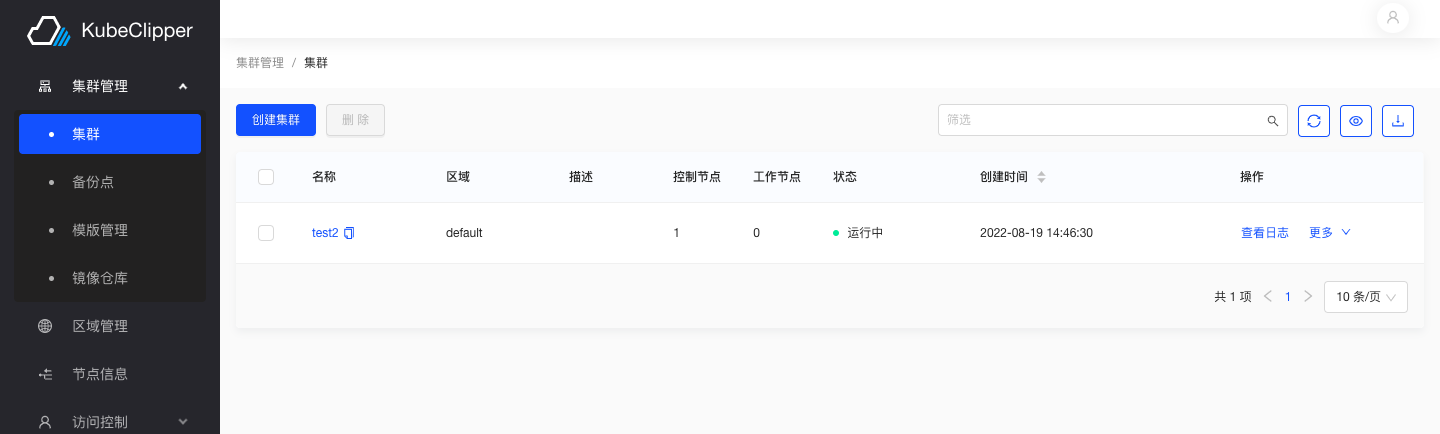This is the multi-page printable view of this section. Click here to print.
Getting Started
1 - Deploying AIO
For users who are new to KubeClipper and want to get started quickly, it is recommended to use the All-in-One installation mode, which can help you quickly deploy KubeClipper with zero configuration.
Deploy KubeClipper
Download kcctl
KubeClipper provides a command line tool 🔧 kcctl to simplify operation and maintenance. You can download the latest version of kcctl directly with the following command:
# The latest distribution is installed by default
curl -sfL https://oss.kubeclipper.io/get-kubeclipper.sh | bash -
# Install the specified version
curl -sfL https://oss.kubeclipper.io/get-kubeclipper.sh | KC_VERSION=master bash -
#If you are in China, you can use cn environment variables during installation, in this case we will use registry.aliyuncs.com/google_containers instead of k8s.gcr.io
Curl -sfL https://oss.kubeclipper.io/get-kubeclipper.sh | KC_REGION=cn bash -
You can also download the specified version from the [GitHub Release Page] ( https://github.com/kubeclipper/kubeclipper/releases ) .
Check if the installation was successful with the following command:
kcctl version
Start installation
You can use ‘kcctl deploy’ to quickly install and deploy KubeClipper. kcctl uses SSH to access the target node where KubeClipper is finally deployed, so you need to provide SSH access credentials, and the following way to pass the credentials:
kcctl deploy [--user <username>] [--passwd <password> | --pk-file <private key path>]
Example:
# Use the private key
kcctl deploy --user root --pk-file /root/.ssh/id_rsa
# Use a password
kcctl deploy --user root --passwd password
# Deploy AIO
kcctl deploy
Execute the ‘kcctl deploy’ command kcctl will check your installation environment and will automatically enter the installation process if the conditions are met. If you see the following KubeClipper banner, the installation is successful.
_ __ _ _____ _ _
| | / / | | / __ \ (_)
| |/ / _ _| |__ ___| / \/ |_ _ __ _ __ ___ _ __
| \| | | | '_ \ / _ \ | | | | '_ \| '_ \ / _ \ '__|
| |\ \ |_| | |_) | __/ \__/\ | | |_) | |_) | __/ |
\_| \_/\__,_|_.__/ \___|\____/_|_| .__/| .__/ \___|_|
| | | |
|_| |_|
Login to console
After the installation is complete, open a browser and visit ‘http:
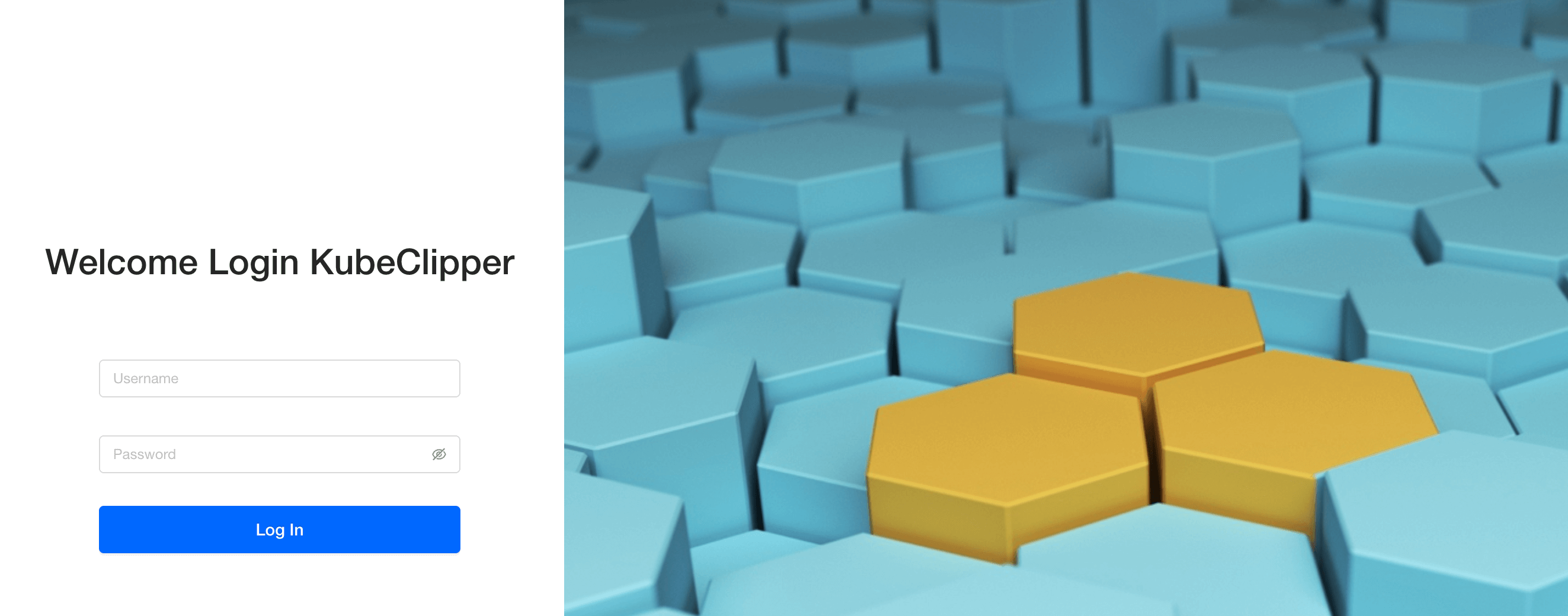
You can use the default account password " admin/Thinkbig1 " to log in.
You may need to configure port forwarding rules and open ports in security groups for external users to access the console.
Create kubernetes cluster
After successful deployment you can create a kubernetes cluster using the ** kcctl tool ** or via the ** console ** . Use the kcctl tool to create it in this quickstart tutorial.
First, use the default account password to log in and obtain the token, which is convenient for subsequent interaction between kcctl and kc-server.
kcctl login -H https://<kc-server ip address>:8080 -u admin -p Thinkbig1
Then create a Kubernetes cluster with the following command:
NODE = $ (kcctl get node -o yaml | grep ipv4DefaultIP: | sed's/ipv4DefaultIP : //')
Kcctl create cluster --master $NODE --name demo --untaint-master
It takes about 3 minutes to complete the cluster creation, or you can use the following command to view the cluster status
Kcctl get cluster -o yaml | grep status -A5
You can also go to the console to view the real-time log.
The cluster installation is complete when the cluster is in the Running state, and you can use the ‘kubectl get cs’ command to view the cluster health.
2 - Create kubernetes clusters offline using the kubeclipper platform
1. Go to the creation screen
Log in to the Kubeclipper platform and click the button as shown in the figure to enter the cluster creation interface
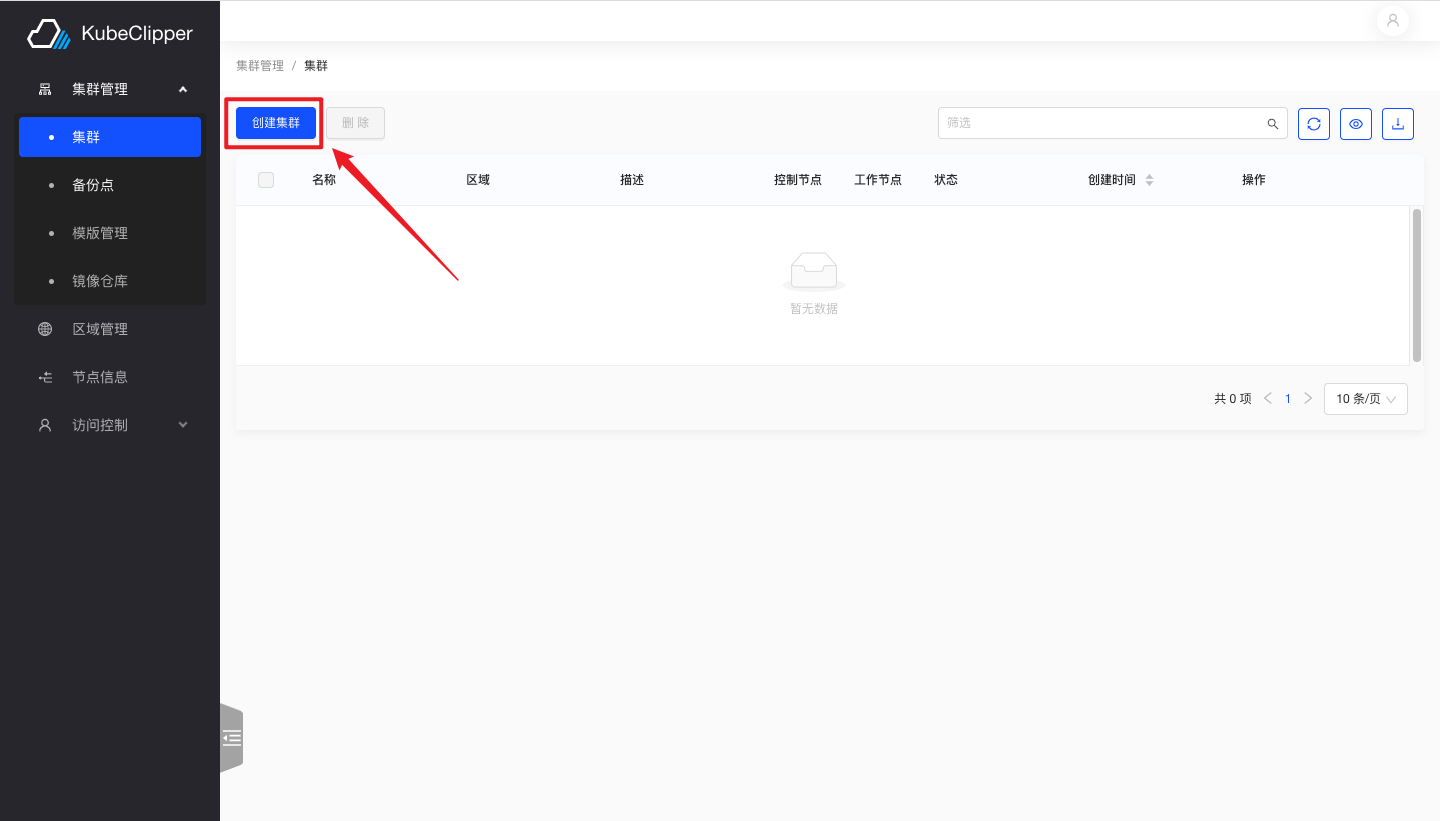
2. Configure cluster nodes
Follow the text prompts to complete the steps of entering the cluster name and selecting nodes
Note: The number of master nodes cannot be an even number.
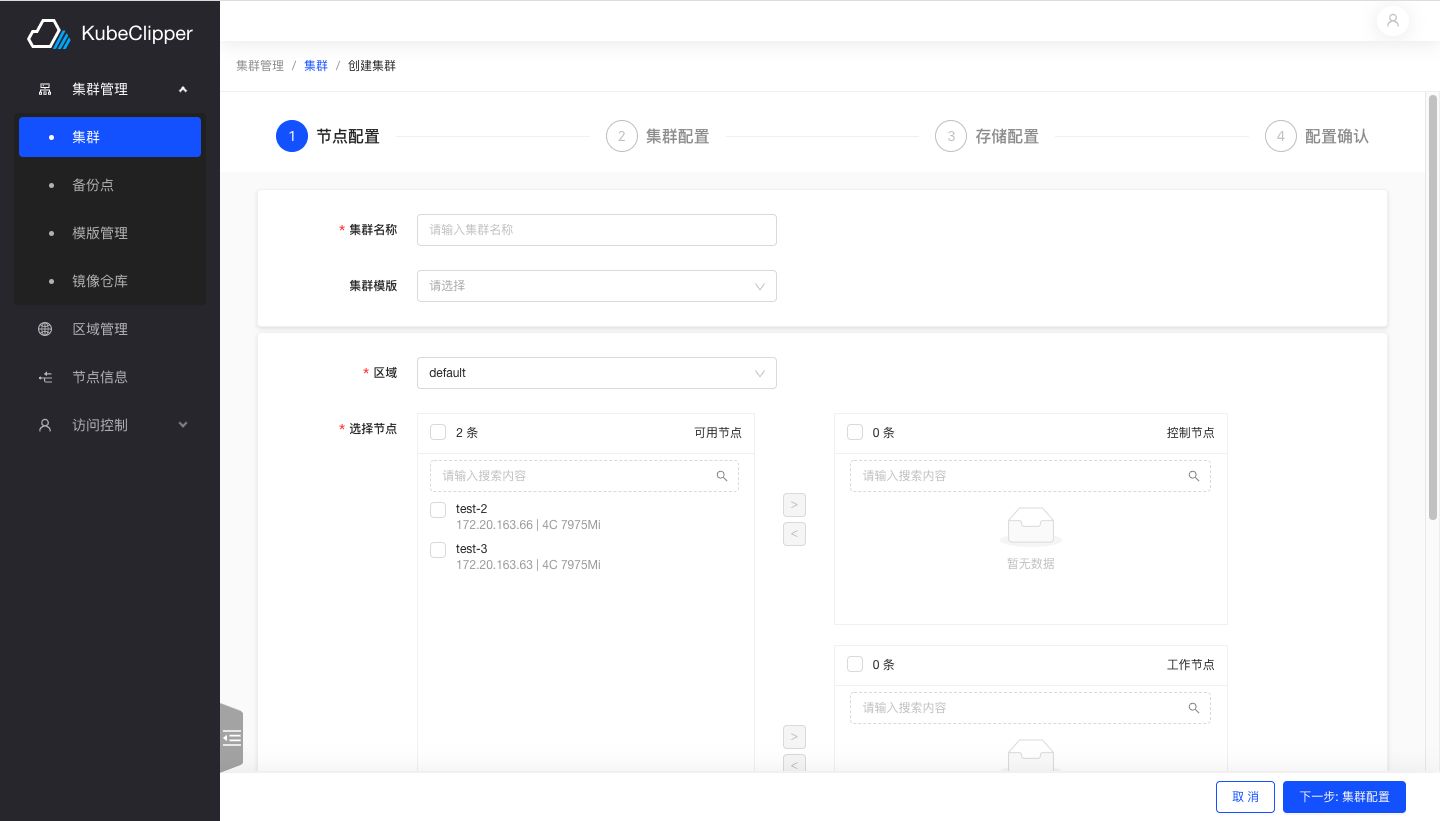
3. Configure cluster
This step is used to configure the cluster network and components such as the database and container runtime
Select offline installation and fill in the address of the image repository you have built first
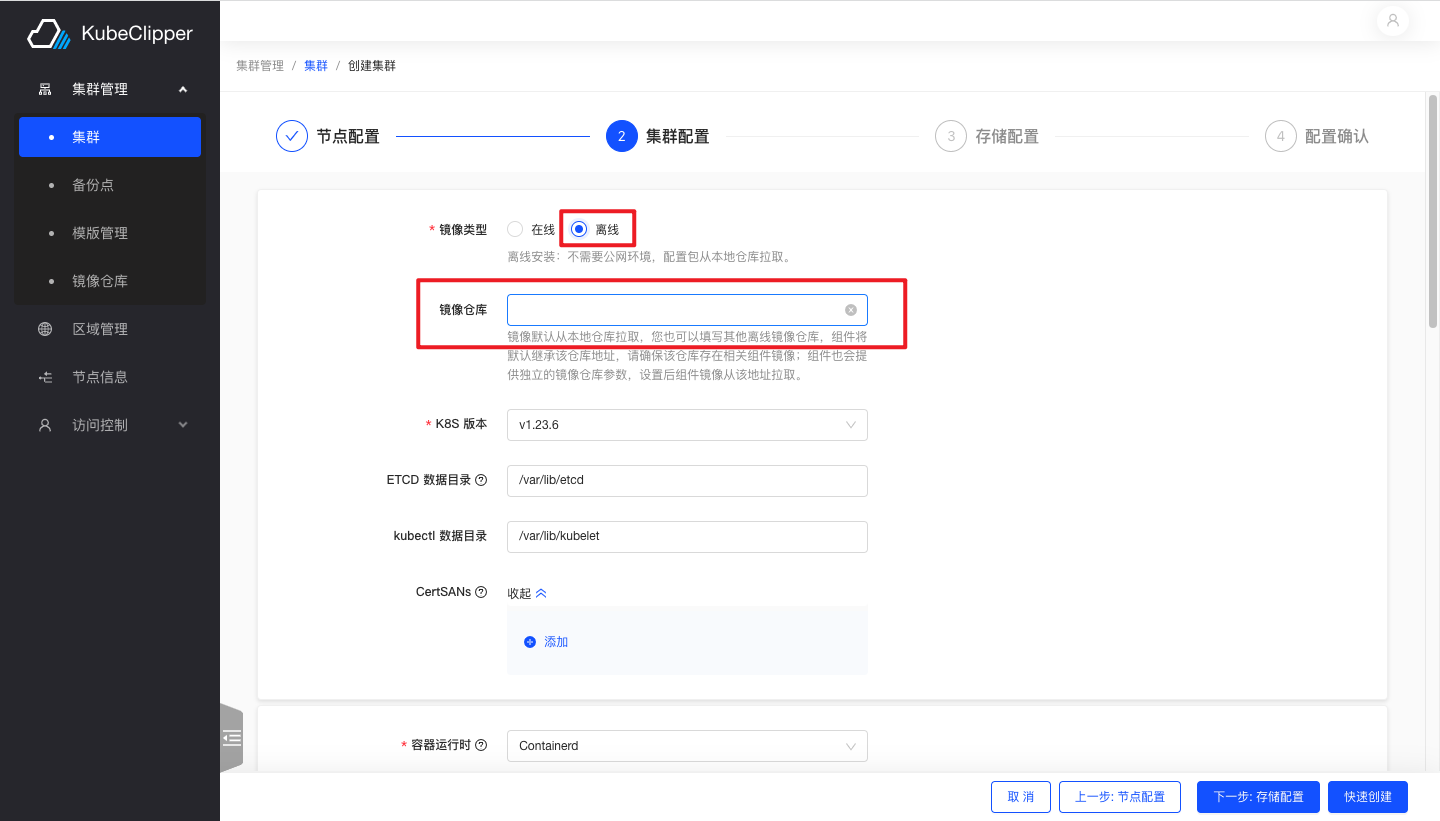
4. Configure cluster storage
Select nfs storage and follow the text prompts to fill in the appropriate fields
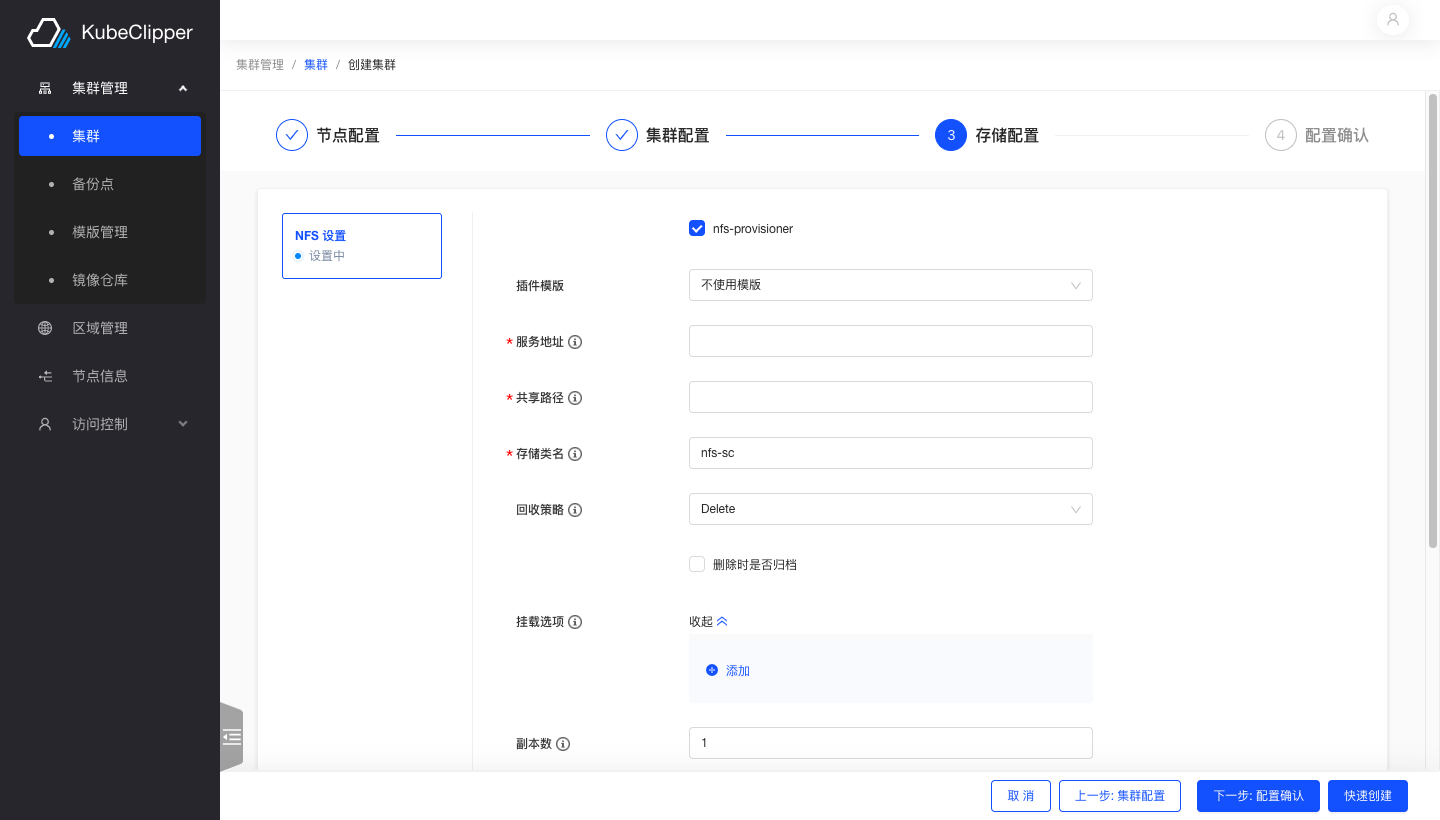
5. Installation completed
Complete all configurations to confirm installation
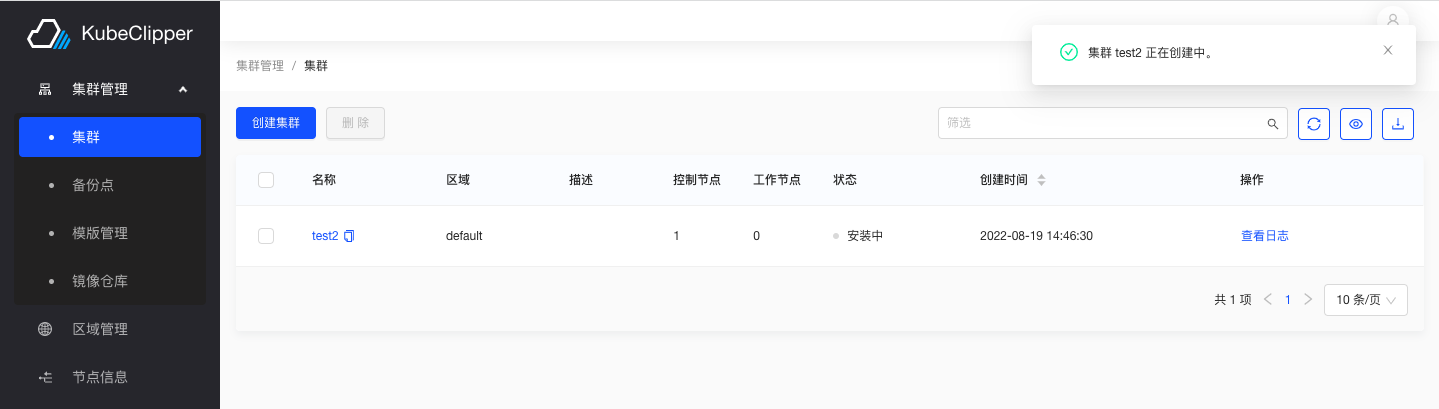
Installation is successful and the cluster is up and running